How to restore Windows System State with Nordic Backup Pro
by admin | Jan 8, 2018 | guides |
| How to restore Windows System State with Nordic Backup Pro |
|
|
| Print User Guide |
| This guide is for restoring the System State components. We recommend that you secure the System State in case it is necessary to restore the entire system. The System State constitues a number of items including the System Registry, Com + Database, SysVol, Active Directory (if applicable), Certificate Services (if applicable), and IIS Metabase (if applicable). These are critical components that will be needed in the case of a full system restore.
To begin restore process, you will need to ensure that the system is configured as close as possible to the originally backed up system with all patches and service packs that were installed at the time of backup. The machine specific data is very sensitive to the versions of files used by these updates, and if not correct, could cause system instability. If you have ensured that the system meets this requirement, launch Nordic Backup from the desktop. Click "Restore" button on the left side as shown. |
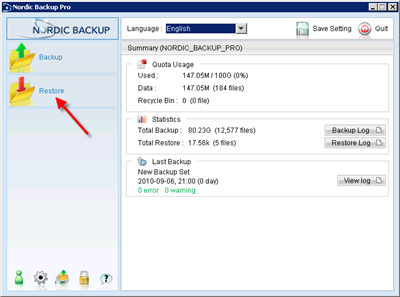 |
|
| Select the backup set that you wish to restore, in this example "Server 01 System State". Then click "Next". |
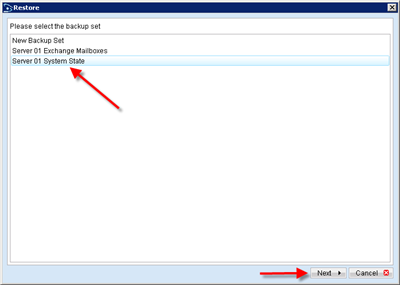 |
|
| At the top of the restore screen, select the data which you want to restore from. By default, the latest backup will be chosen. Click on the server name, then check the box for "SystemState.bkf".
Then you may select the drive to restore the data to at the bottom. We recommend you restore the data to the drive with the most free space.
Click "Start Restore" to begin the download of the file from Nordic Backup's datacenter. |
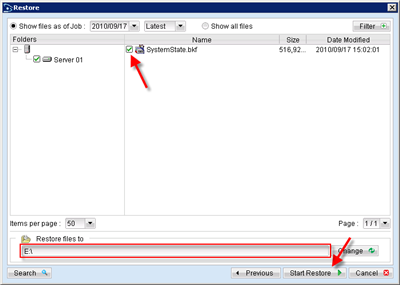 |
|
| Click on the Close button once the restore is completed. |
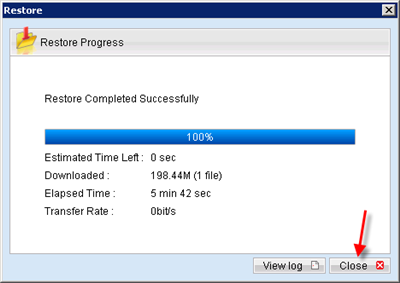 |
|
| For the next step in the restore process, you will need to launch Windows Backup (NTBACKUP.EXE) from the start menu or run command. Windows Backup can interface directly with the operating system components and restore them properly. It is important that you restore the system state only to the same machine it was backed up from and that the machine is patched back to the same level as it was when it was backed up. Click "Next". |
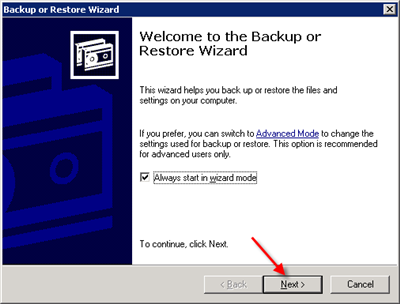 |
|
| Select the option to "Restore files and settings, then click "Next". |
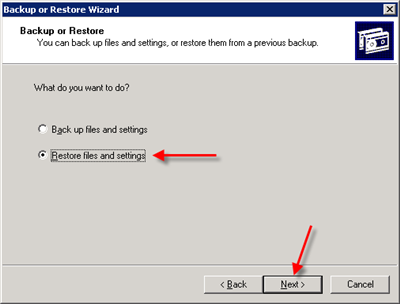 |
|
| Click on the "Browse" button to select the file you would like to restore from. |
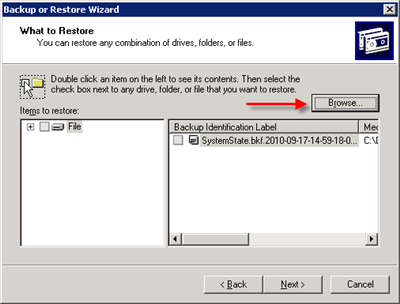 |
|
| In the Open Backup File dialog box, click on "Browse" or enter the path manually. |
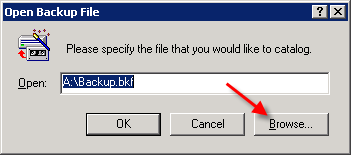 |
|
| Find the file to restore in the "Select file to catalog", then click on "Open" when the file is selected. |
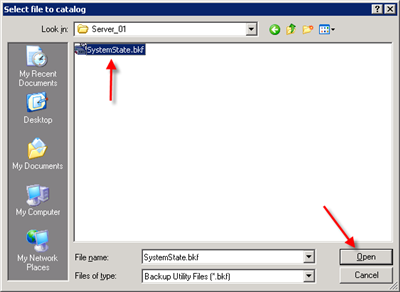 |
|
| Once the file has been selected, click "OK". |
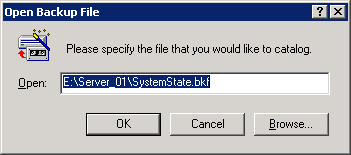 |
|
| Expand the system state file under in the left pane, then check the box for the system state data to restore. Click "Next". |
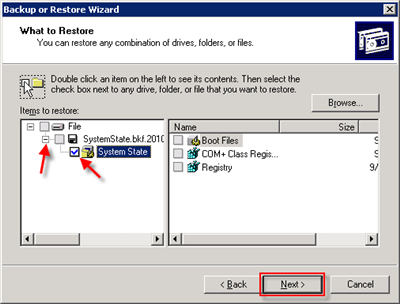 |
|
| Click "Finish" to begin the restore of data to windows. |
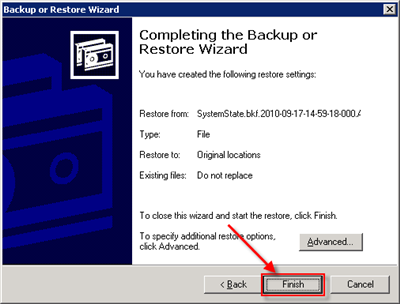 |
|
| You are asked to confirm if you want to overwrite the current system state files, click "OK". |
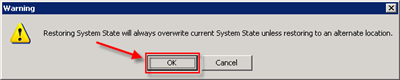 |
|
| Once the restore is complete, click "Close". |
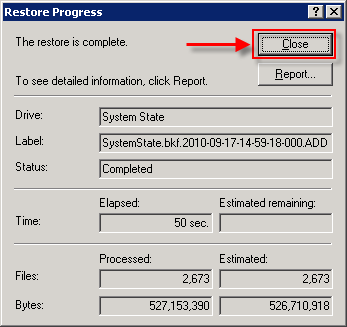 |
|
| Click "Yes" to reboot the computer to complete the restore. |
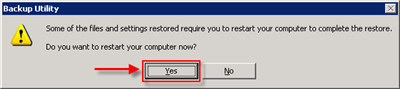 |
| US v1.0 |
| You have now completed the System State Restore in Nordic Backup Pro. |
|
|
|