| How to restore Shadow Protect Image with Nordic Backup Pro |
|
|
| Print user guide |
|
| This guide is for restoring a ShadowProtect image with Nordic Backup Pro. The server can either be in a recovered windows environment or a bare-metal state (no operating system installed) or restored to a virtual server (for a physical-to-virtual conversion).
If you are using the bare metal process, you will need to restore the data from Nordic Backup to a different server and move the image files to either an external drive or a network location that is accessible to the server to be recovered. To begin the restore process, launch Nordic Backup Pro and click on "Restore". |
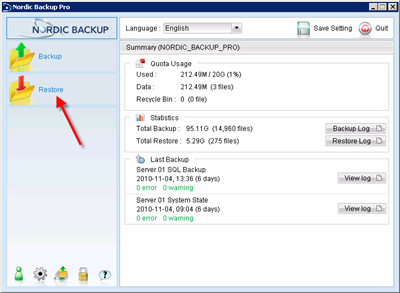 |
|
| Select the backup set to restore data from, in this example "Server 01 ShadowProtect".
Click "Next". |
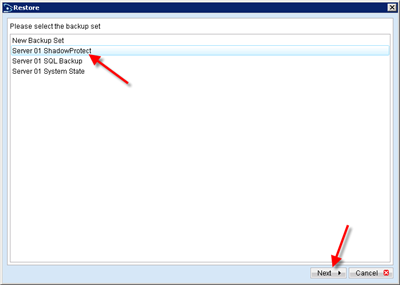 |
|
| Expand the servername and drive to show the backup files to download. If you have used incremental backups, select the full backup (usually the largest) and all incremental files. Click on the "Change" button at the bottom to specify a drive which has enough space to store the files. This can be either a local drive, an external drive or network location that is accessible by windows.
Click on "Start Restore" to download the files to the specified location. |
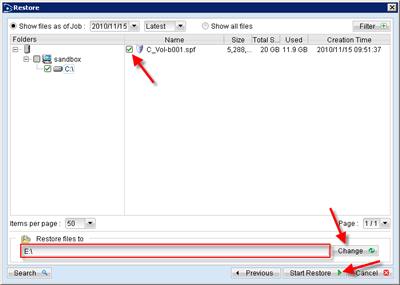 |
|
| Once the files are restored, click "Close".
If you are restoring the files to a different machine that windows has not been reinstalled on, create a bootable ISO with the link at the bottom of this article. You will need to copy the image files to an external drive or dvd or network accessible location (ShadowProtect can connect to network storage with the bootable cd).
Or skip down a few steps to launch the restore wizard in windows if you are overwriting existing data other than the operating system drive. |
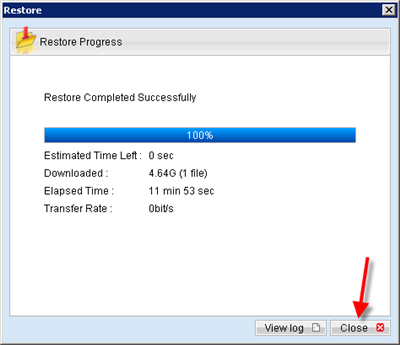 |
|
| If the server has failed and you need to restore the image to a machine that has not had windows reinstalled or restore to different hardware, insert the bootable recovery CD created via the link at the bottom of this article. Start up your server and follow manufacturers instructions to boot to the cd drive. The first screen will show the StorageCraft logo. |
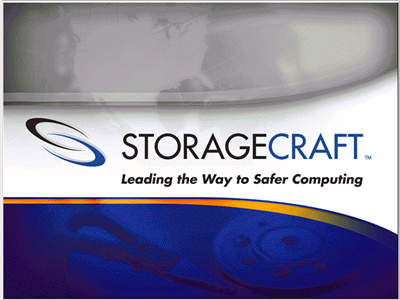 |
|
| On the first screen of the recovery evironment, you will have 4 choices. The default choice, option 3, is to bypass the recovery environment and boot the system normally. Choose option 1 to use the server restore option if you are restoring Server 2008, choose option 2 to restore Server 2003.
Once you have made your selection, press "Enter". |
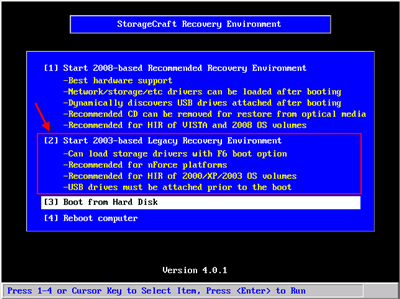 |
|
| The recovery environment will now load. |
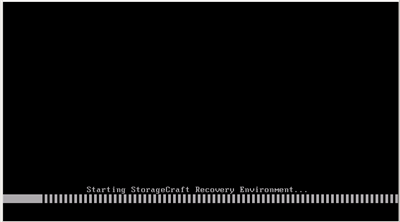 |
|
| After the software has loaded, click on the "Restore Wizard" to start the restore of data. |
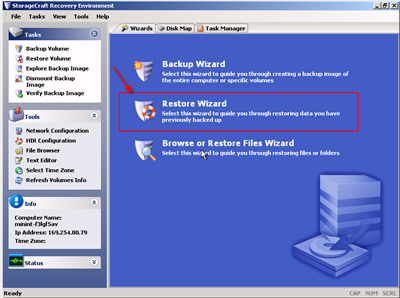 |
|
| Click "Next" in the restore wizard. |
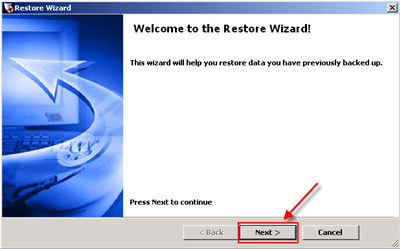 |
|
| Use the first option "Restore" if you are beginning the restore process the first time. Use the "Restore aborted restore" if you had started the restore of information and had to stop for some reason and only partial data has been written to the new drive. Select "Restore subsequent incrementals" if you have already restored the full backup and need to restore incremental images. Select the fourth option, "Finalize an HSR restore", if you have previously started a restore and need to continue based on an HSR (do not use this option if you have not gone through the HSR process or dont know what it is).
Click "Next". |
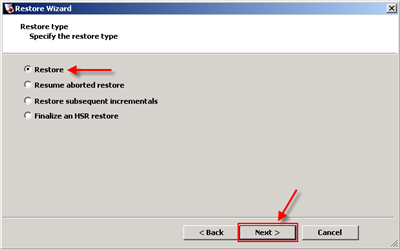 |
|
| Select the image file to start the restore by clicking on "Browse". |
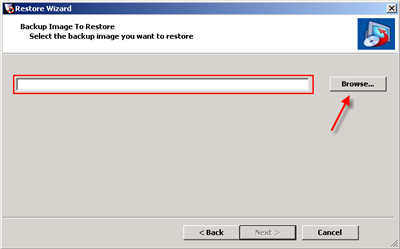 |
|
| Specify the ShadowProtect image file that is stored on the location that you selected in the previous step.
Click "Open". |
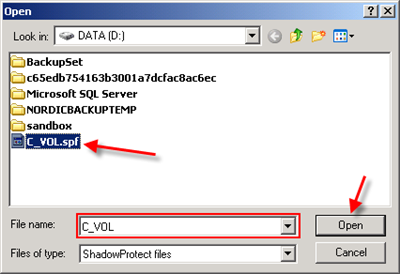 |
|
| Once the image file is listed in the top line, the details of the image files will be displayed. There are no options for resizing the partitions in the restore, we suggest using a separate utilty like PartitionMagic if your new drive is larger and you want to expand the existing partition.
Click "Next" to continue the wizard. |
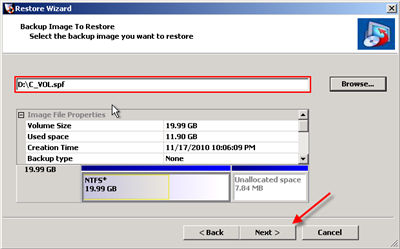 |
|
| Check the box of the drive or unallocated partiton (if new drive is unformatted) to restore the image. You may also right-click on a volume to delete or reformat a partition options before selecting as the destination.
Click "Next". |
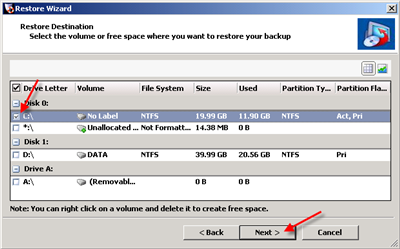 |
|
| Here you may choose to 'Finalize the volume' or 'Generate a .HSR file'. Using the first option, you will not restore any additional data to the server. This is recommended if you are planning on only restoring a full backup at this time. If you are planning on restoring more data to the server that requires the server to be rebooted, use the second option so that you can utilize 'HeadStart Restore'. HeadStart Restore allows you to restore data now, then continue restoration later if all of the data is not available. This is a good option if data is still being downloaded from Nordic Backup on another server and will need to be transferred to an external drive or network location.
However, if you are going to recover more data after restoring the full backup using the 'Restore subsequent incrementals' option on the first screen of the Restore Wizard, the HSR is not necessary.
Click "Next". |
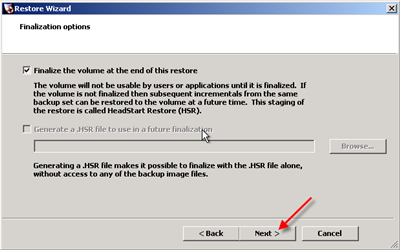 |
|
| Specify the restoration options such as restoring the MBR if you have customized it (do not use this option if you are not familiar). Use the 'Hardware Independent Restore' if you are recovering this image to a different computer. You may use this option to restore the server if you are migrating to a completely new server or restoring to a virtual server, however it may require you to supply some drivers. A replacement hard drive using the same server chassis/hardware does NOT require this option.
Click on the 'Advanced' button under Hardware Independent Restore if you are using the HSR option and would like to supply storage controller drivers for the recovery to automatically use for matching hardware. |
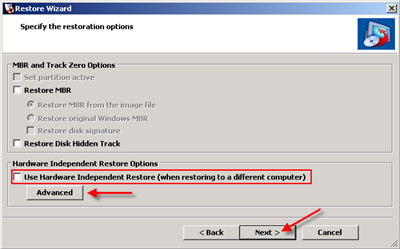 |
|
| If you do not supply drivers, the restore will attempt to find suitable drivers itself. If no suitable drivers are found then you will be prompted to supply them.
Click "OK" when you are finished, then "Next" on the options screen. |
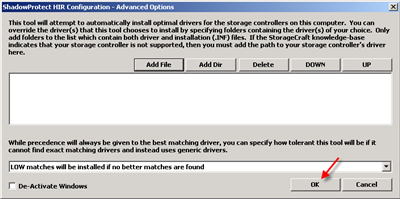 |
|
| Click on "Finish" once you have confirmed all your settings are correct to proceed with the restore. |
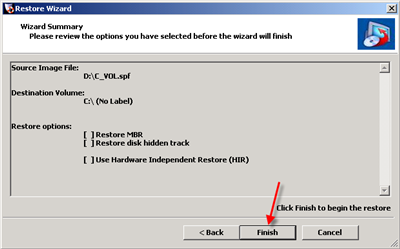 |
|
| The image backup job will show progress with remaining time and speed. |
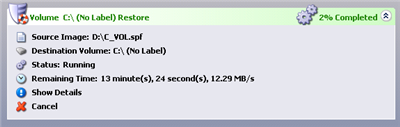 |
|
| Once completed, a green check mark will be displayed in the top right corner. If you are restoring incremental backups now, click on the 'Restore Volume' selection in the left pane to launch the restore wizard again.
If you have restored all data, click "File" then "Exit" to reboot the server. Be sure to remove the boot cd from the drive. |
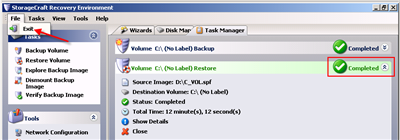 |
|
| Links
Download the latest version of ShadowProtect from the StorageCraft website:
http://storagecraft.com/downloads/serverdownload.php
Download the ISO file to create a bootable CD for bare metal restore:
http://storagecraft.com/release/sprelease.asp |
| US v1.0 |
| You have now completed the restore of a ShadowProtect image backup in Nordic Backup Pro. |
|
|
|