How to backup windows files with Nordic Backup Pro
by admin | Jan 17, 2018 | guides |
| How to backup windows files with Nordic Backup Pro |
|
|
| Print User Guide |
|
| This user guide is to assist you in setting up an additional file backup set in Nordic Backup Pro. An initial backup set should have been created when you logged in the first time. If the initial backup set was not created, you will need to also follow these steps to configure a backup set.
To begin the setup of a new backup set, click on the "Settings" button at the bottom of the main user screen. |
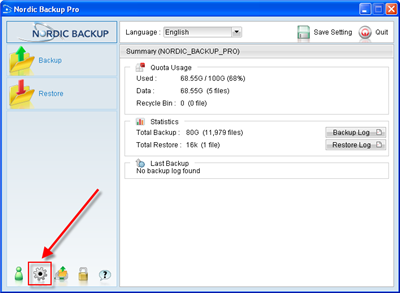 |
|
| Click on the "Plus" (+) sign to start a new backup set. |
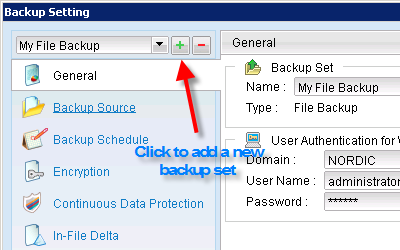 |
|
| Set a descriptive name for the backup in the name field.
Then click on the drop down arrow on the right to select the type of backup to use. The default choice is "File Backup", so click Next at the bottom. |
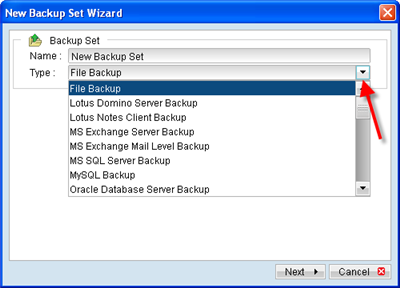 |
|
| Select the items to be backed up by clicking on them. Click on the ‘Advanced’ button to select additional files. |
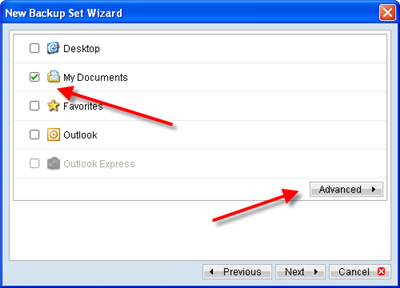 |
|
| Click the "Plus" (+) signs next to drives and folders to expand them. Click the check box next to that drive/folder that you would like to backup.
If there is a grey box already selected, that indicates that there are files/folders selected for backup under that section. A check in the square box indicates that the entire drive or folder is selected for backup. |
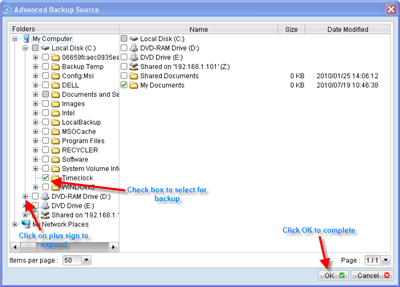 |
|
| Choose how often the Nordic Backup Pro should automatically start the backup by selecting the 'Properties' button in the bottom right.
The default setting sets the backup at 9pm (21:00 hours) every day.
The computer must be turned on and connected to the Internet. It should not go into standby or sleep/hibernation while the backup is running.
If your computer is not turned on or connected to the Internet at the scheduled time, you will receive a "Scheduled Backup Error" reminder e-mail from Nordic Backup. |
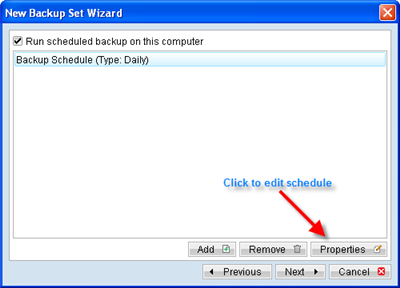 |
|
To change the schedule, you have four options:
- Daily, if you want to backup 7 days a week.
- Weekly, if you want to backup on selected days.
- Monthly, if you want to backup on certain days of the month.
- Custom, if you want to take one backup at a specific time.
Under "Start", select the time of day when the backup starts.
In the "Stop" section, you can enter whether the backup should stop after a certain number of hours. Should the backup, for instance, start at 9pm (21:00 hours) and set to stop after 12 hours backing up as much data as possible, it will stop at 9am (09:00 hours).
Click "OK" to save the schedule.
By clicking "Add" you can create multiple schedules for backup, for example, if it is to start/stop different on weekdays compared to weekends.
Click "OK" in the scheduling box, then "Next" when you are finished customizing the schedules. |
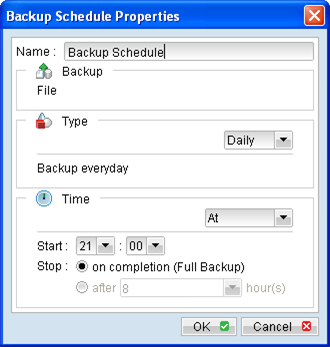 |
|
On this screen you set the encryption for this backup set. You can choose between “Default” and “Custom”
If you choose "Default” your files will be encrypted with the password you use to log into the Nordic Backup Pro.
Note that the encryption key then is fixed and does not change if you subsequently change the password.
We recommend that you select "Custom" and enter an encryption key of your choice in the 2 bottom boxes.
It is important that you choose an encryption key which only you know, thus assuring that you are the only who can access your files through Nordic Backup.
Please note that your files cannot be restored without the encryption key. It is important that you keep it in a safe location, in case you lose your computer.
We recommend that you select the following options for encryption:
- AES algorithm
- CBC mode
- 256 bits
- Your encryption key must be at least 8 characters including upper case letters and lower case letters and at least one number.
Click "OK" to continue. |
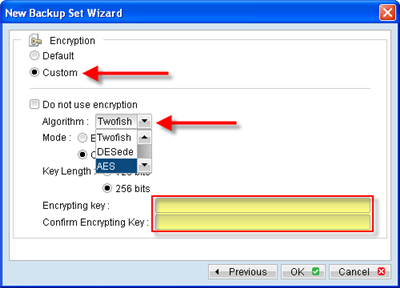 |
|
| Click "OK" to finish creating the backup set.
The first time backup sends all the selected files and folders to Nordic Backup. The amount of time it will take depends on your internet connection and how much data you have selected.
After the initial backup, Nordic Backup Pro will compare the files on your computer with those already stored at Nordic Backup and send only those that are new or changed at the scheduled backup time. This makes the backups much faster because all files are not sent every time a backup runs. |
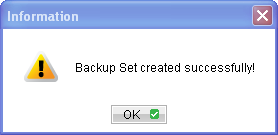 |
|
| US v1.0 |
| You have now completed the configuration of a new backup set in Nordic Backup Pro. |
|
|
|