|
| 01 - Sign in |
|
|
|
In the top menu, find "Sign in" to sign into your account. |
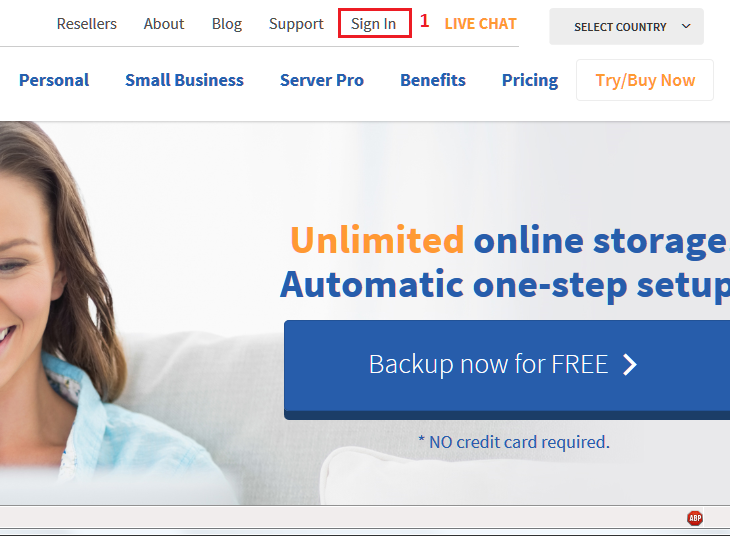
|
|
|
|
Sign in to your Nordic Backup account with your user name and password. Click OK. |
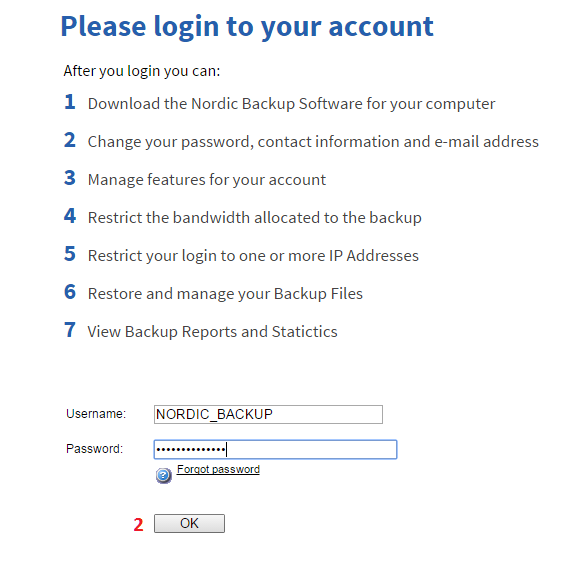
|
|
| 02 - Downloading Nordic Backup |
|
|
|
Click on "Install Nordic Backup” to open the download page where you can download Nordic Backup for various operating systems. |
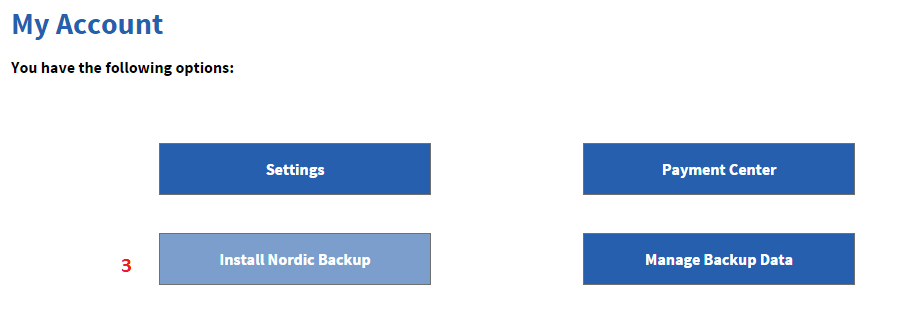
|
|
Click on the operating system list, and select Linux / Unix and the download link will appear. |
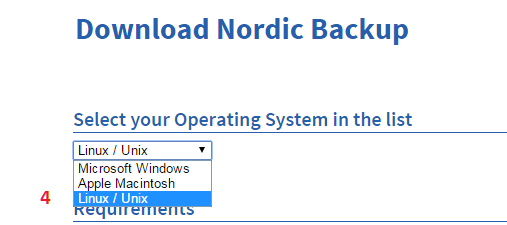
|
|
|
|
Left-click on the link to download it to your system, or you can right-click it to be given the option to copy the URL to your clipboard. |
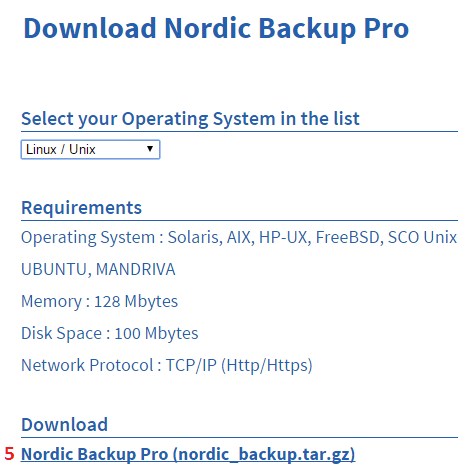
|
|
|
|
With nordic_backup.tar.gz downloaded, use a SSH or FTP file transfer program to copy the file to your Linux server.
If you still have the download URL copied in your clipboard, you can open a terminal session to your server and download the file using the program wget which is commonly included on most systems. |
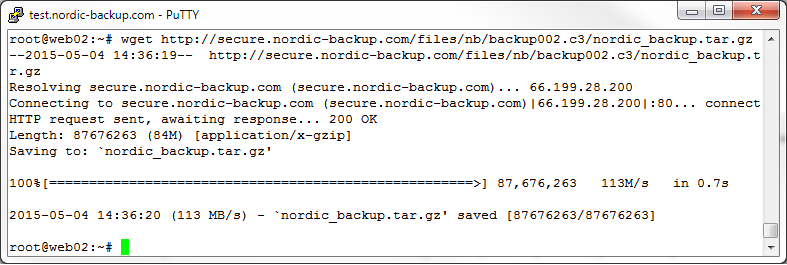
|
|
|
| 03 - Installing Nordic Backup |
|
|
|
The Nordic Backup program directory will be in /usr/local/obm, so we must first create this directory with the mkdir command
mkdir /usr/local/obm |
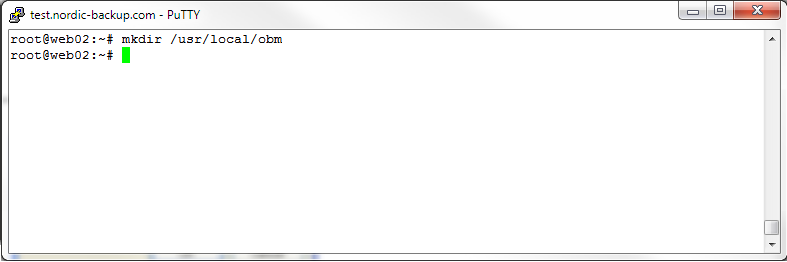
|
|
Now we must extract the tar archive for installation. If you haven't already, cd into the directory containing nordic_backup.tar.gz.
Use the command
tar xvfz nordic_backup.tar.gz -C /usr/local/obm
to extract the files directly into the program folder we created. |
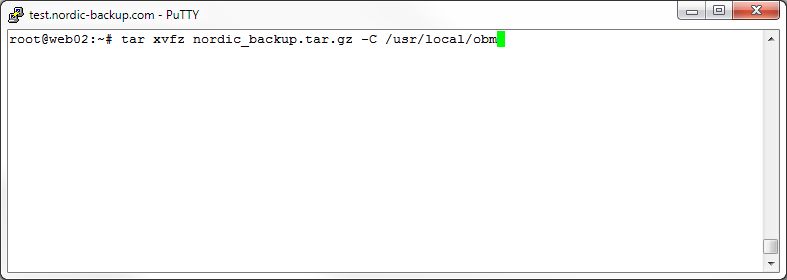
|
|
With all the files extracted, we can now run the installation.
Run sh /usr/local/obm/bin/install.sh to install Nordic Backup.
The output will show startup scripts were created for the scheduler and AutoUpdate services and that services were started. |
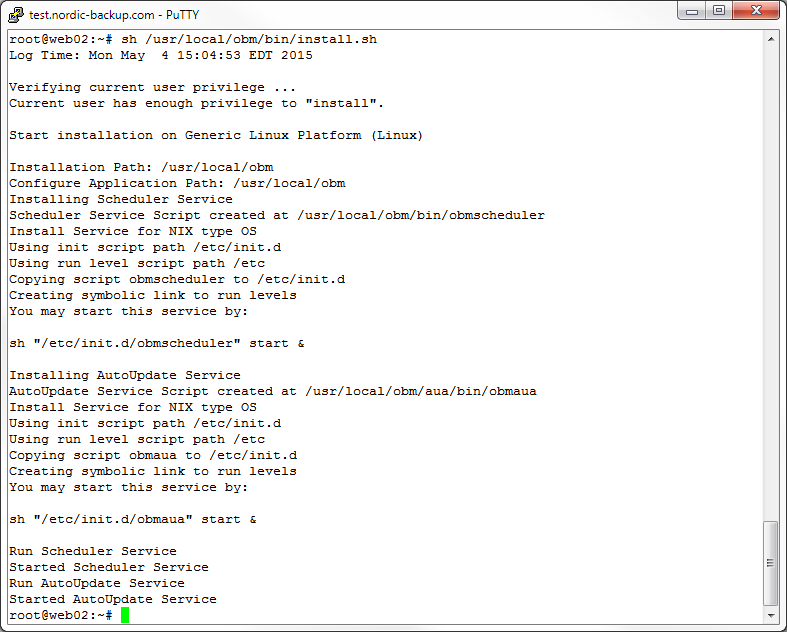
|
| 04 - Connecting with Nordic Backup |
|
|
|
With Nordic Backup installed, now we run the Configurator to connect your client to the backup server.
run sh /usr/local/obm/bin/Configurator.sh to bring up the Configurator.
For this section, you will need to reference your Welcome to Nordic Backup email which contains your account's login and connection information.
First, the Configurator prompts you for your login name which you must enter in ALL CAPS, and then your case-sensitive password.
Then you must enter your backup server address, which is provided in your Welcome email. In this example, the server is
backup002.c3.nordic-backup.com but may be different for you.
To choose a connection protocol, you will then enter 1 for HTTP or 2 to connect over HTTPS. Nordic Backup recommends HTTPS.
If you use a proxy server to connect to the Internet, you will have the option to configure that in the next step, otherwise enter n to not use a proxy.
Upon a successful connection, the Configurator will return that the account was found on your server and a new configuration file has been created.
|
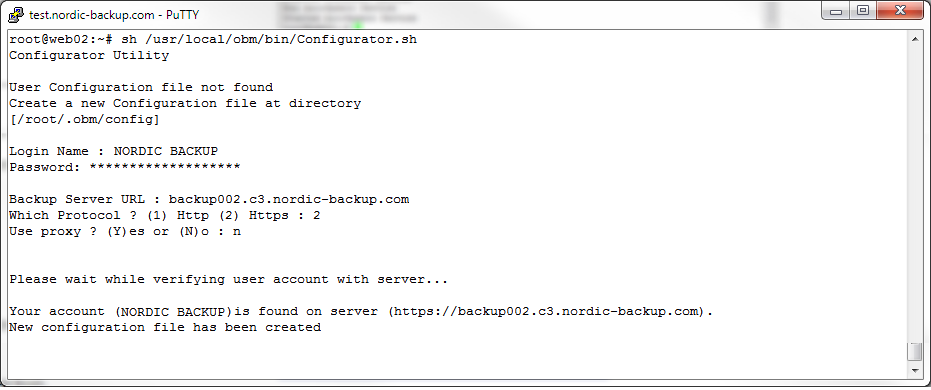
|
|
If any backup sets already exist on your account, the Configurator will ask if any of them should be run from this computer. Unless you already made a backup set specifically for this system, your answer should be n for all backup sets, like shown.
After this, you will be taken to the main menu where you can review or change any information you provided to the Configurator, or you can exit with option 8. This concludes successful use of the Configurator.
| 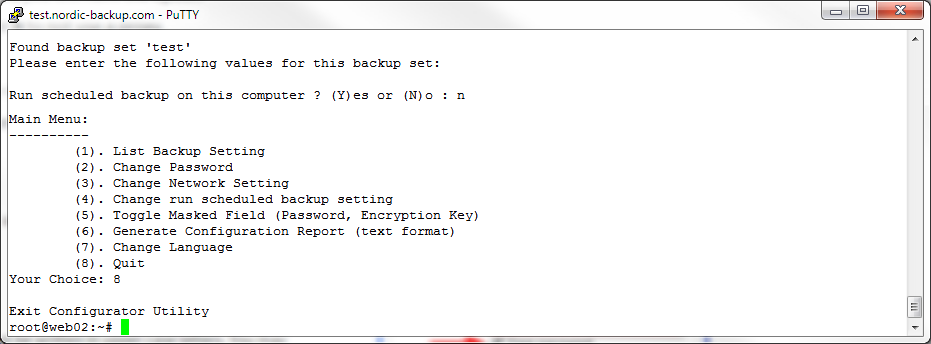
|
| 05 - Managing Backup Sets on Linux |
|
|
|
If you use an X window system, you can access your Nordic Backup account and configure your backups from our simple and familiar GUI client by running sh /usr/local/obm/bin/RunOBC.sh, like shown.
From here, all the familiar backup types and settings will be available. For more information on these settings, see our Backup Settings guide.
|
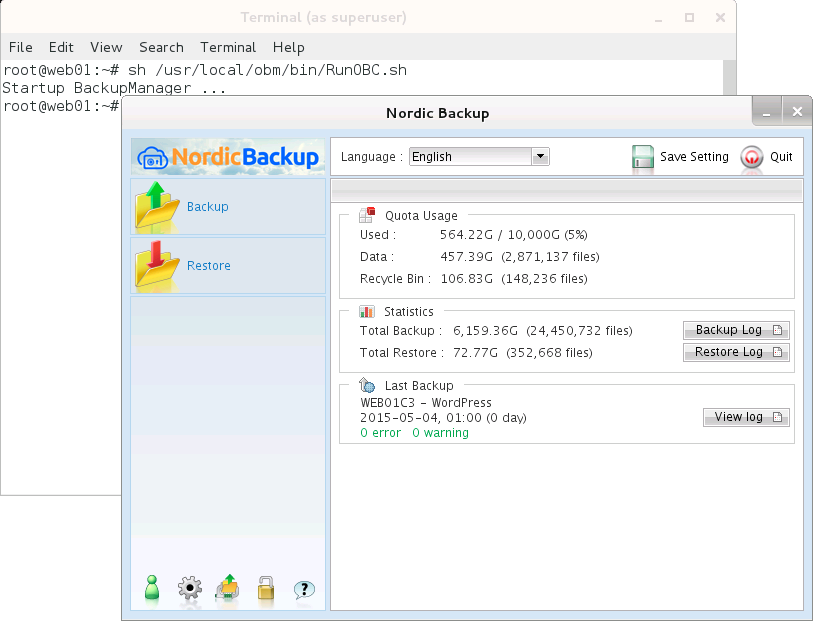
|
|
|
|
Most Linux systems, particularly servers, have not installed a desktop environment, so you will need to create your backup sets from our web interface by using the Sign In page and going to "Manage Backup Data," like shown.
|
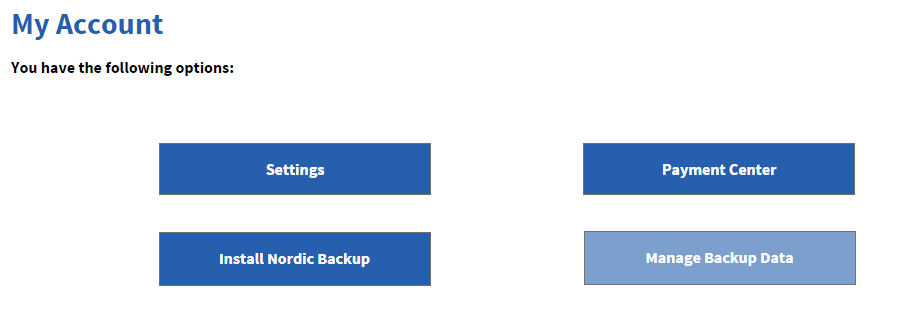
|
|
Here, all the backup sets that exist on your account will be shown. You can add, remove, or modify your backups from this interface.
Click on the Backup Set tab to be taken to your backup set editor.
|
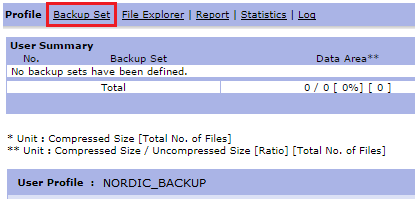
|
|
From the top of the Backup Set screen, click the "Add" button to create a backup set.
|

|
Choose the type of backup set you want to create. On Linux, file backups, MySQL, Lotus DominoNotes, Oracle, and VMware are supported.
|
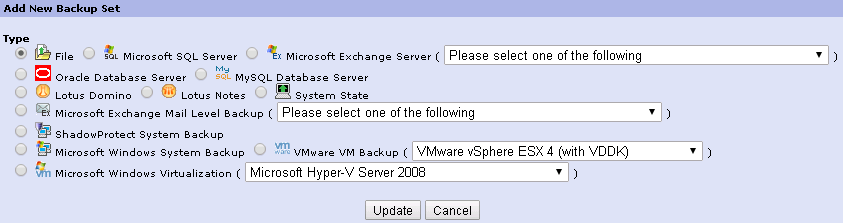
|
|
|
Using the example, configure the required fields according to your needs.
The first required field is backup source, which is where you put the path to your files, folders, databases, or virtual machines.
Then you configure a schedule, and a schedule hostname. Your hostname is determined by the output of the hostname command on your system.
The third required field is the Temporary directory which is required to cache, compress, and encrypt the backup data.
And lastly, configure a retention policy to retain previous versions of modified and deleted files for an appropriate amount of time.
Other options are available for configuration, such as Local Copy, compression and transfer block size, but the fields in the example are all the fields required for the backup to run according to the configured schedule. |
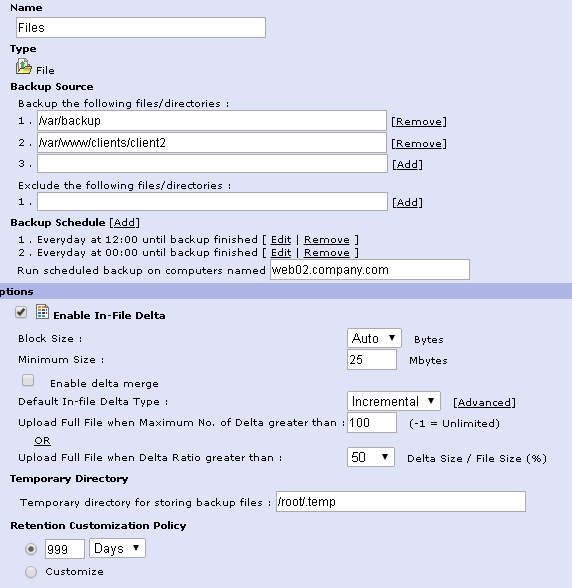
|
|
| Installation Troubleshooting |
|
|
|
The most common issue with the installation script is that it cannot find a compatible Java runtime environment (JRE) on the system.
This could be due to a number of reasons. Maybe you installed a bare bones distribution that didn't include a JRE. Or maybe the installation found a JRE below the required version 1.6.
Whatever the case, you can satisfy Nordic Backup install dependencies by locating a compatible and up-to-date JRE for your CPU architecture on the Java download site. If you are running OpenBSD or FreeBSD, then OpenJDK is said to give better results.
Similar to the steps with the Nordic Backup download file, download the JRE tar file for your system, copy it to your linux machine, and extract the data to /usr/java with the tar command.
Be aware of the directory names that contain the extracted JRE files, as they are version-specific. For example, on a 32-bit server, the latest JRE may be called jre-8u25-linux-i586. For a 64-bit x64 server, it would say "x64" instead of "i586."
With the JRE data extracted, examine the directory structure of /usr/java for your version and find the bin folder, note its path, and run this command replaced with your bin folder's path: ln -s /usr/java/jre1.8.0_25/bin /usr/local/obm/jvm/bin
In other words, the /obm/jvm/bin folder is now linked into the bin folder of a compatible JRE, and the install.sh script can proceed.
|
|