How to restore Microsoft Exchange Database with Nordic Backup Pro
by admin | Jan 17, 2018 | guides |
| How to restore Microsoft Exchange Database with Nordic Backup Pro |
|
|
| Print User Guide |
| 01 - Prepare server for Restore |
|
|
|
| This guide is for restoring an exchange database backup in Nordic Backup Pro. If you need to restore from a mailbox-level backup, please see the "Exchange Mailbox Restore" guide. First steps are to prepare the system for your exchange server by re-installing the orignial versions of windows and exchange server (with the same level of service pack installed) back to your server. Or restore the entire server with a full backup or a ShadowProtect image. |
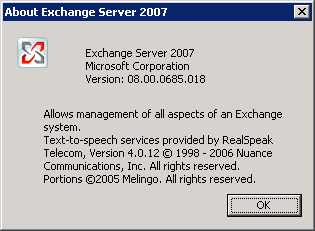 |
|
| You will also need to restore Active Directory so that all user account exist when the exchange data is restored to the server. If you have re-installed windows from scratch, restore the Windows System State backup files (which will restore a .BKF file). Launch Nordic Backup Pro and click "Restore". |
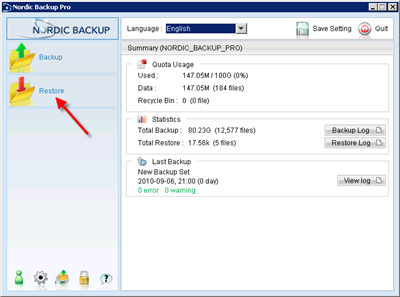 |
|
|
| Select the backup set that you wish to restore, in this example "Server 01 System State". Then click "Next". |
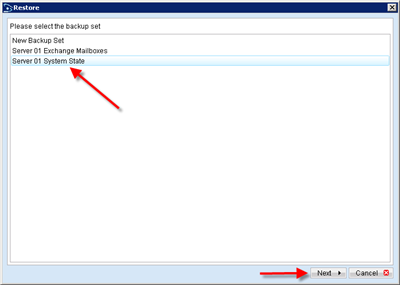 |
|
| At the top of the restore screen, select the data which you want to restore from. By default, the latest backup will be chosen. Click on the server name, then check the box for "SystemState.bkf".
Then you may select the drive to restore the data to at the bottom. We recommend you restore the data to the drive with the most free disk space.
Click "Start Restore" to begin the download of the file from Nordic Backup's datacenter. |
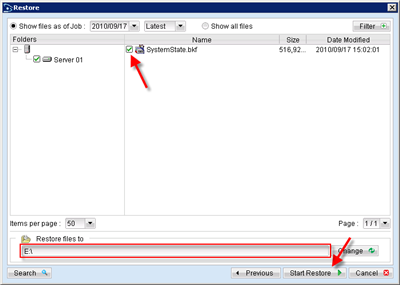 |
|
| Click on the Close button once the restore is completed. |
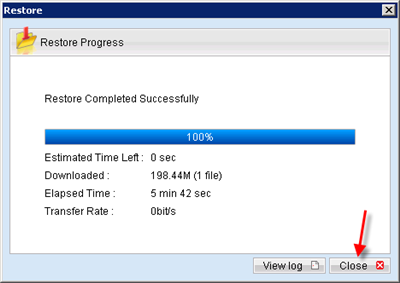 |
|
| For the next step in the restore process, you will need to launch Windows Backup (NTBACKUP.EXE) from the start menu or run command. Windows Backup can interface directly with the operating system components and restore them properly. It is important that you restore the system state only to the same machine it was backed up from and that the machine is patched back to the same level as it was when it was backed up. Click "Next". |
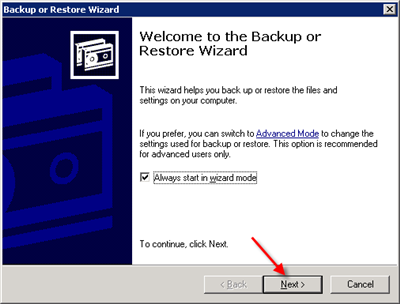 |
|
| Select the option to "Restore files and settings, then click "Next". |
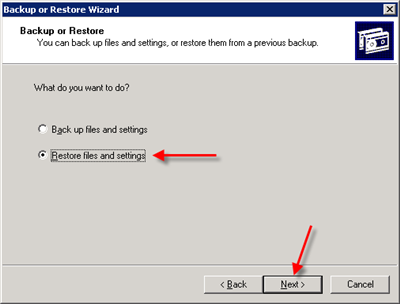 |
|
| Click on the "Browse" button to select the file you would like to restore from. |
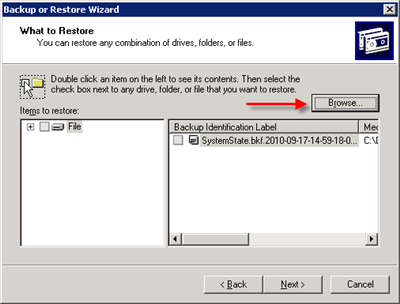 |
|
| In the Open Backup File dialog box, click on "Browse" or enter the path manually. |
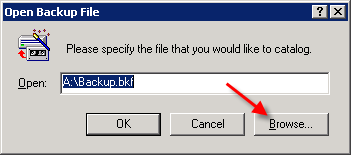 |
|
| Find the file to restore in the "Select file to catalog", then click on "Open" when the file is selected. |
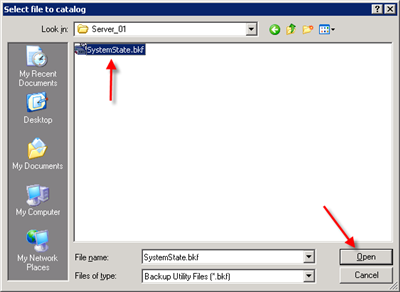 |
|
| Once the file has been selected, click "OK". |
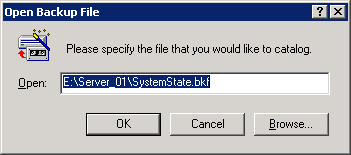 |
|
| Expand the system state file under in the left pane, then check the box for the system state data to restore. Click "Next". |
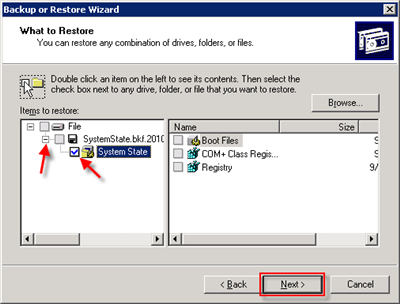 |
|
| Click "Finish" to begin the restore of data to windows. |
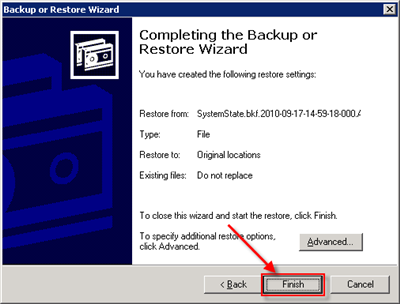 |
|
| You are asked to confirm if you want to overwrite the current system state files, click "OK". |
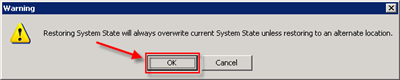 |
|
| Once the restore is complete, click "Close". |
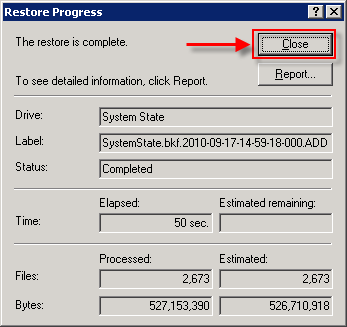 |
|
| Click "Yes" to reboot the computer to complete the restore. |
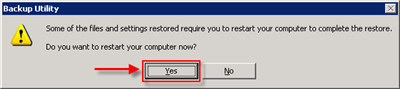 |
|
| 02 - Restore the Exchange files |
|
|
| Restore the Exchange files from Nordic Backup. Start by launching the restore process from the main screen in Nordic Backup Pro. |
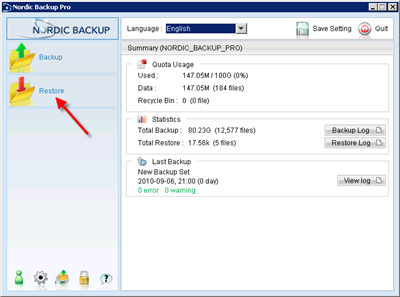 |
|
| Select the exchange server backup set to restore. |
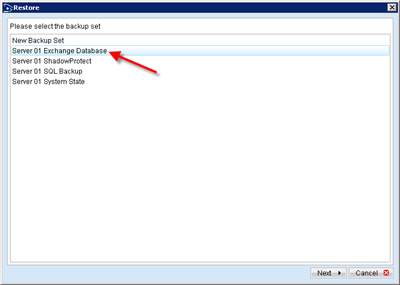 |
|
| You can select the date which to restore at the top next to "Show files as of Job". Expand the folders on the left to see the folders available for restore. Check the box next to the folders to restore, we recommend restoring from the top level folder "Microsoft Information Store".
You will also need to select the location to restore files to. Click on "Change" at the bottom right, then select the drive and/or folder to restore the files. We recommend you restore to the drive with the most available storage space. Click "Start Restore" to begin downloading the files from Nordic Backup.
Once the restore of the file has completed, continue to the next step below. |
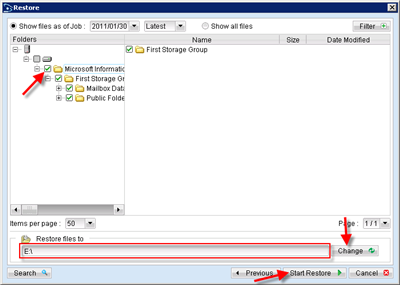 |
|
| 03 - Restore the exchange files |
|
|
| To prepare the Exchange server for restore, ensure that the Microsoft Information Store services from the windows services applet. |
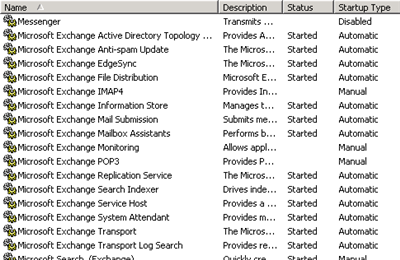 |
|
| Ensure that the directory structure is as follows for restoring the data, "C:BackupMicrosoftExchange ServerMailboxFirst Storage Group". Files to be restored are E0000001.log in the first storage group directory, Priv1.edb and Priv1.stm will be under "Mailbox Store", as well as Pub1.edb and Pub1.stm in the "Public Folder Store".
If the database to be restored already exists, dismount it from the services using Exchange Management Console. |
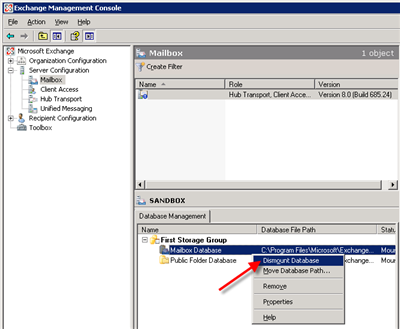 |
|
| Open cmd.exe from the Run command. Change directory and launch the ExchangeRestore.exe utility (use ExRestoreX64.exe for MS Exchange 2007) under the "C:Program FilesNordic Backup Probin" directory. |
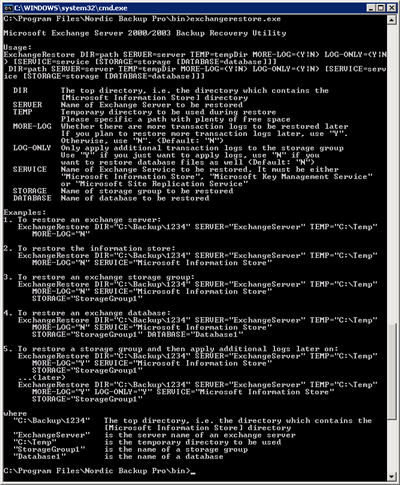 |
|
| To restore all databases from backup available in [F:Backup] to an exchange server named [WIN2000SVR] using the temporary directory [F:Temp], you can use this command:
E:Program FilesAhsayOBMbin> ExchangeRestore DIR="F:Backup" TEMP="F:Temp" SERVER="WIN2000SVR" |
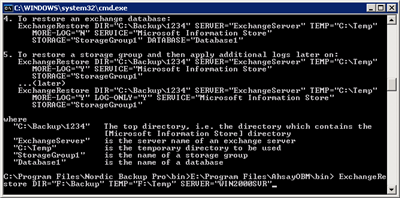 |
|
| To restore the database named [mail] in storage group [SG5] from backup available in [F:Backup] to an exchange server named [WIN2000SVR] using the temporary directory [F:Temp], you can use this command:
E:Program FilesAhsayOBMbin> ExchangeRestore DIR="F:Backup" TEMP="F:Temp" SERVER="WIN2000SVR" SERVICE="Microsoft Information Store" STORAGE="SG5" DATABASE="mail1"
Repeat the same procedure for each database to be restored to the Exchange server. Use the windows event viewer to check if there are any errors generated from the restore. |
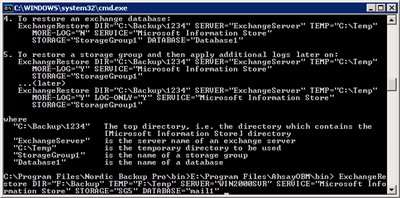 |
|
| 04 - Troubleshooting Tips |
|
|
| If the exchangerestore.exe can not mount the restored files and returns errors, the Exchange server might have incorrectly spooled the backup files. Try mounting the restored database and log files manually:
1: In Exchange System Manager, dismount both the Mailbox Store and Public Folder Store from the server.
2: Copy all the restored db files to the MDBDATA folder. Mailbox Store: priv1.edb and priv1.stm and Public Folder Store: pub1.edb and pub1.stm
3: Run "eseutil /r" to apply the transaction log files to bring the database to a consistent state: C:Program FilesExchsrvrMDBDATA> ..bineseutil /r e00 |
|
US v1.0
| You have now completed the restore of Microsoft Exchange Database backup in Nordic Backup Pro. |
|
|
|