| How to optimize backup settings in Nordic Backup Pro |
|
|
| Print User Guide |
|
By clicking the "Backup Settings" button on the main screen, you can see and change settings for each backup set. |
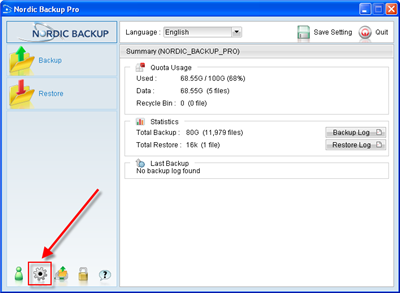 |
|
|
In the "Backup Setting" screen you can adjust any of your backup sets. To select which set to change, click on the drop down arrow button on the main screen, you can see and change settings for each backup set.
If you have backup sets that belong to another machine you are backing up, do not adjust settings except from the client software directly on that machine. |
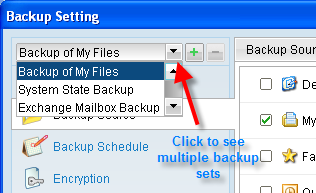 |
|
| Backup Source
Click on the "Advanced" button to check for the files and folders selected for backup.
You can always change your choice and add or remove files and folders from the backup.
Note that if you deselect files or folders which have already been backed up, then at the next backup they will be recorded as deleted and Nordic Backup Pro transfers the files to the archive. They are then under the Retention Policy rules and will be deleted permanently after the specified number of days. This will allow the storage space to be released when the file are discarded according to Retention Policies. |
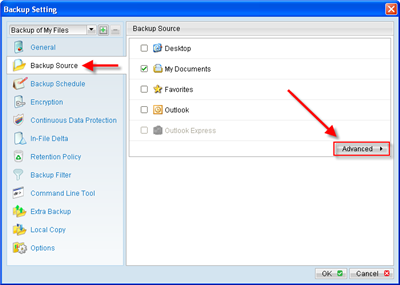 |
|
| In the Advanced Backup Source, you may add additional drives/folders/files to the backup set. The check box next to "Local Disk (C:)” indicates that the entire volume is selected for backup, a grey box indicates that there are selected folders/files on the drive, but not everything. Use the + sign next to the drive/folders to expand to see more.
Click "OK" when done selecting files. |
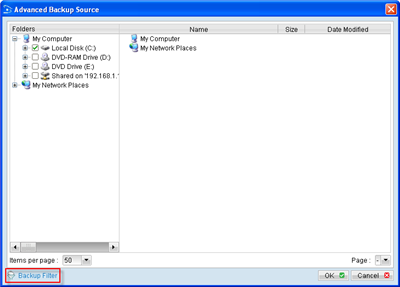 |
|
| Backup Schedule
Here you can see the timetable for the scheduler to start the backup.
By default Nordic Backup Pro begins backup every day at 9pm (21:00 hours).
The computer must be turned on and connected to the Internet. It should not go into standby or sleep/hibernation while the backup is running.
If your computer is not turned on or connected to the Internet at the scheduled time, you will receive a "Scheduled Backup Error" message e-mail from Nordic Backup. |
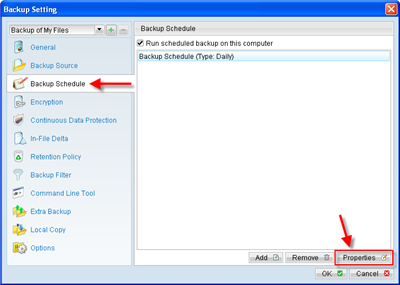 |
|
In the Backup Schedule properties screen, you may customize the backup schedule. To change the schedule, you have four options:
- Daily, if you want to backup 7 days a week.
- Weekly, if you want to backup on selected days.
- Monthly, if you want to backup on certain days of the month.
- Custom, if you want to take one backup at a specific time.
Under "Start", select the time of day when the backup starts.
In the "Stop" section, you can enter whether the backup should stop after a certain number of hours. Should the backup, for instance, start at 9pm (21:00 hours) and set to stop after 12 hours backing up as much data as possible, it will stop at 9am (09:00 hours).
Click "OK". |
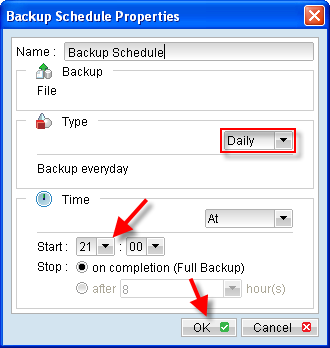 |
|
| Encryption
Here you can see the encryption key that is used for backup and restores. Check the box to see what the current key is set to. The backup set will have to be re-created if you want to change the algorithm or mode used.
You may change view the key on this screen, however all previous backup sets will need to use the previous encryption key.
Note that your files cannot be restored without the encryption key, therefore it is important that you save this in a safe place where you can find it, in case you lose your computer. |
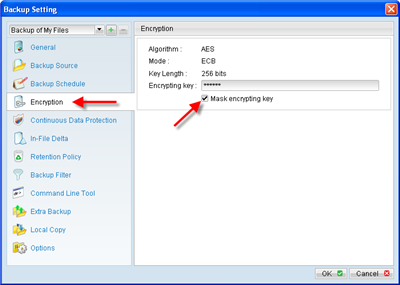 |
|
| Continous Data Protection
The CDP option is used to run a backup set more often than once a day. It is important to disable the Backup Schedule when using this option because it will run the specified update interval 24 hours a day. This option can only be used for FILE Backups.
Check the box to enable the CDP option. The "Time Mark Interval" defines the interval of point-in-time views generated by CDP. For example, if this setting is set to “60 minutes”, the point-in-time views selectable under Nordic Backup restore wizard and File Explorer will be “00:00”, “01:00”, “02:00” etc, for each day.
The "Minimum Update Interval" defines the minimum interval that repeatedly updated files are backed up again. For example, if a file is updated every minute and the [Minimum Update Interval] is set to “10 minutes”, CDP backs up this file every 10 minutes instead of every minute. Using the CDP option still applies the In-File Delta incremental backups for changed files. By default, Nordic Backup will run 100 delta backups of a file, then another full backup. See below for more information. |
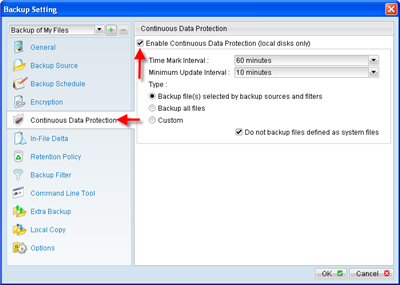 |
|
| In-File Delta
Delta Block mode is very suitable for backup of large files, as it only takes backup of the changes in the file itself. Even if a file is 1 GB, it can easily change as little as 50 MB. After the initial full backup, changes are then the only part of the large file that is backed up.
We recommend that you use the default settings.
"Incremental"
A small block for each change since the complete backup.
Advantage: Fast backup and minimum consumption of storage space.
Disadvantage: Slower recovery, since many small Delta blocks must be downloaded since the last full was taken.
"Differential"
A growing block with all changes since the complete backup
Advantage: Quick Restore because few larger files must be downloaded
Disadvantage: Takes up more storage and backup becomes progressively slower due to the growing Delta Block. |
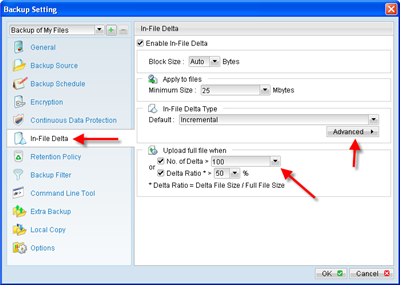 |
|
| Advanced In-File Delta setting allows users to override default in-file delta type when on a certain number of days (e.g. all Sundays or the 1st day of each month). This is useful if you want all in-file delta backups to be incremental but you want to do a differential in-file delta backup on Saturdays as well as the full file backups on the 1st day of every month.
If you want to do this, simply press the [Advanced] button and the [Advanced In-File Delta Type Setting] dialog will be popped up as shown below. |
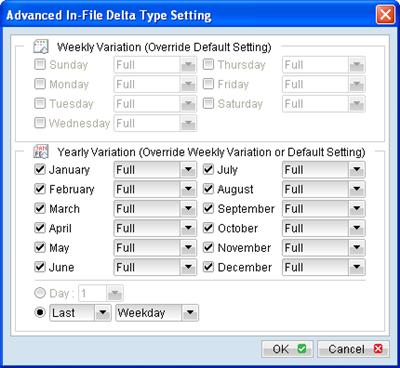 |
|
| Retention policy
Use this feature to configure how long the changed and deleted files are to be stored in the archive.
Only changed files are affected by the retention policy, current (unchanged) files will reside on the backup forever.
We recommend that you make use of the many benefits of Nordic Backup Pro offers as an online backup system. Nordic Backup Pro can retain all changes up to one year of backups (365 days), but be advised that all data is counted toward your backup quota. If you would like to increase or decrease your data storage limit, it can also be managed through the Nordic Backup website at any time.
We recommend you set Retention time to 30 days minimum. |
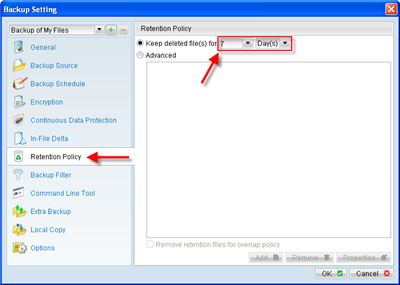 |
|
| Backup Filter
Here you can create filters either select or deselect files or folders for backup.
You can, for example, create a filter that includes all .MP3 or .MOV files on the volume/directory selected for backup.
After you create filters, you can check and see the effect of these under the "Backup Source" where those files will be selected or deselected. |
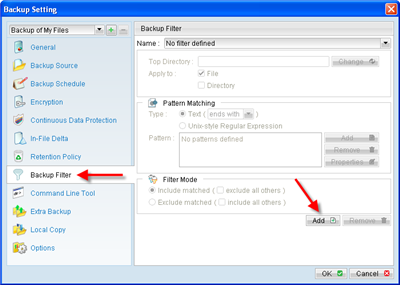 |
|
| Command line tool
Here you can set up "Pre-backup" and "Post-backup" batch commands the computer must run.
For example, you can setup a batch command to close another program or stop a service before the backup starts and then resume the original program after the backup is finished.
Tip:
For unsupported databases (also known as flat file databases), you can create a "Pre-backup" script which stops the database, copies it to a temporary directory and starts the database again.
Include the temporary folder in the backup selection and Nordic Backup Pro will then upload the database files to the backup and the database has only been offline for a short amount of time.
You can also create an "Post-backup" script that deletes the temporary folder after the backup is finished. |
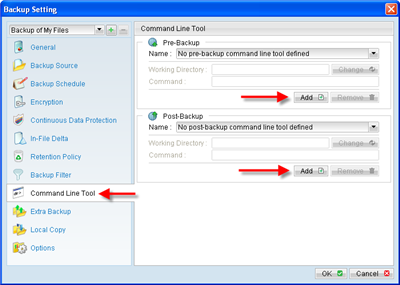 |
|
| Extra Backup
Off-line backup is basically designed for notebook users who are off-line most of the time and cannot rely on the backup schedule to backup regularly. The "Backup Interval" allows notebook users to specify the interval that they would like their data to backup. When the machine is online and this interval has elapsed, backup will run automatically.
If "Show Backup Reminder" is enabled, a popup message box will ask the user to confirm starting the backup.
The "Email Notification" setting is the number of days since the last backup that triggers the backup server to send email notification to the client to remind him to run an off-line backup. When the "System Logout Backup Reminder" setting is enabled, a popup message box will ask the user to start a backup before logging out / shutting down Windows. |
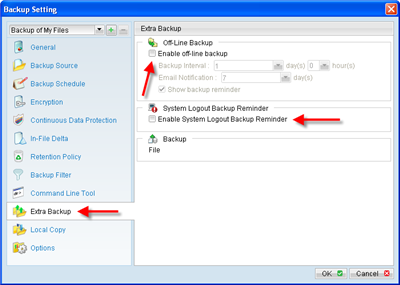 |
|
| Local Copy
This option enables you to opt in to a local backup of selected files without modifying archives.
We do not recommend using the local copy, because only the changes from the last backup are saved. The function can be used to store an extra copy, an external hard drive, for example, which is then replaced periodically. This is similar to the old tape / hard disk backups. |
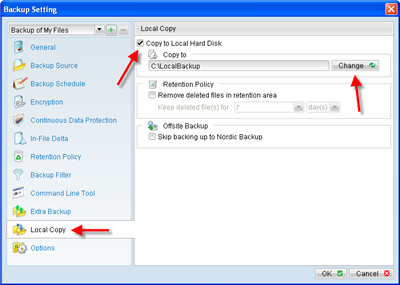 |
|
| Options
Here you can select the folder for temporary files. We recommend that you select the drive which has the most free disk space.
The "Enable Volume Shadow Copy" allows you to backup files that are exclusively opened. Without VSS, you will get the error message “The process cannot access the file because another process has locked a portion of the file” if you are trying to backup a file that is exclusively opened (e.g. Outlook PST file). In most cases, there is no reason to disable this option. |
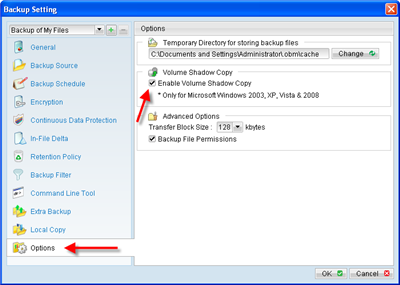 |
|
| US v1.0 |
| You have now completed the setup instructions for installation and configuration of Nordic Backup Pro. |
|
|
|